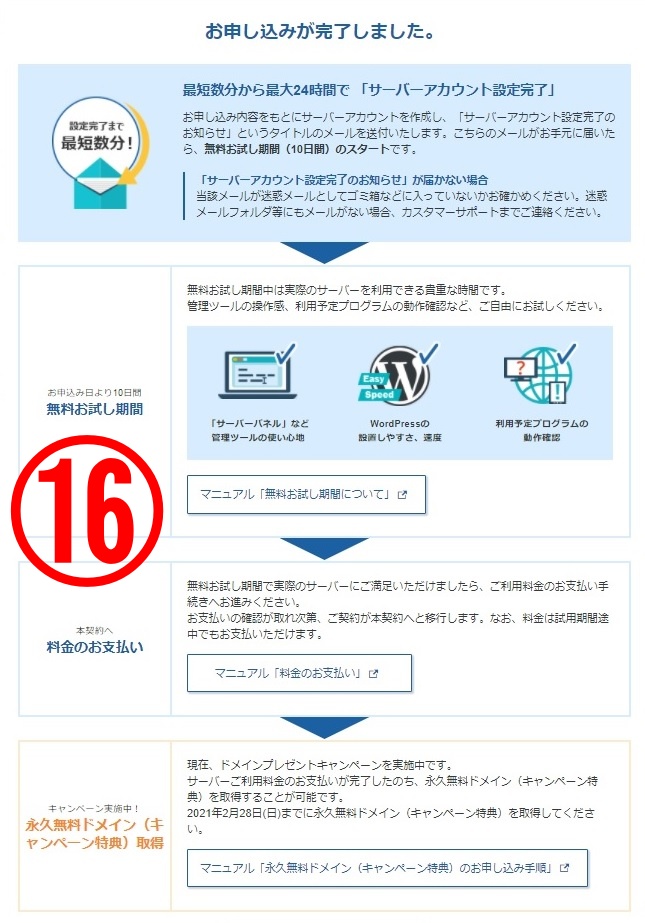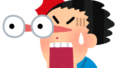くま太郎、エックスサーバーにある、Wordpressクイックスタートって知っていますか?

なんとなくは知っているけど、説明はできないかな。

それでは、最初にWordpressクイックスタートとは何か説明します。
WordPressクイックスタートとは
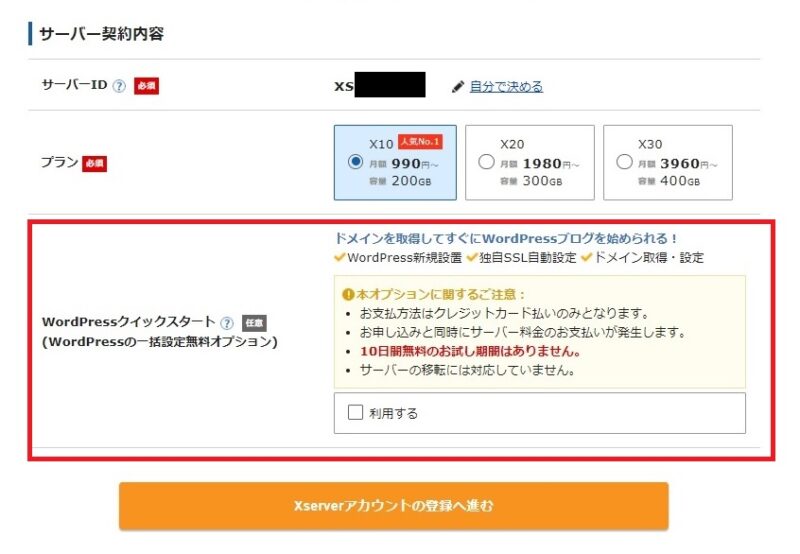

エックスサーバーのクイックスタートは2020年4月より開始したサービスです。
自分もクイックスタートで実施しましたが、数十分で終わりました。

へえ~。すぐできるのであれば、自分も使ってみたいな~

ただし、注意があります。
このクイックスタートを使用すると、10日間無料のお試し期間が使用できません。

何でですか?

クイックスタートを使用した際はサーバー契約が開始し、料金が発生するからです。
なので、10日間のお試し期間を使用したい人は使用できません。

また、既に取得済みの独自ドメインを使用できないです。
気を付けてください。

わかりました。
WordPressクイックスタート実施手順

最初にエックスサーバー公式サイトへ接続します。

エックスサーバーの公式サイトへ接続後、「申し込みはこちら >」を
クリックします。(①の部分)
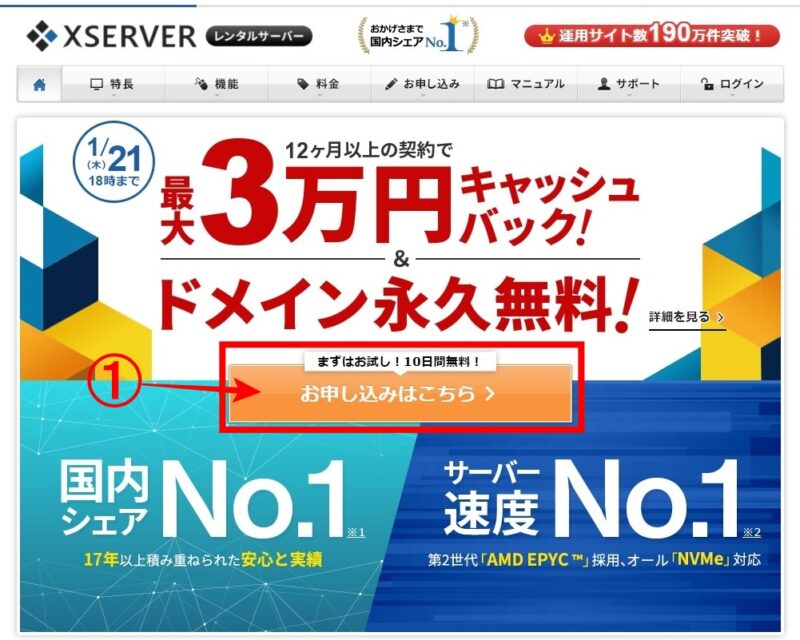

「10日間無料お試し 新規お申込み」をクリック。(②の部分)
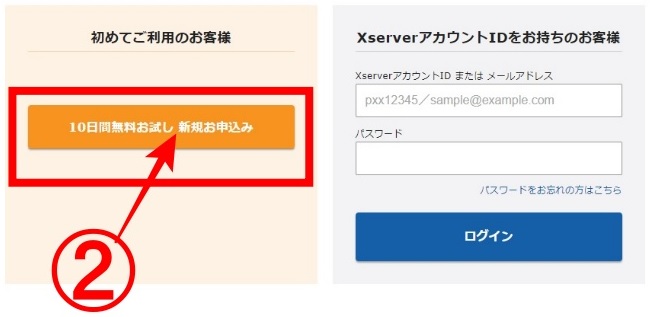

サーバーの契約内容の画面が出るので、プランを選択(③の部分)とWordPressクイックスタートの「□利用する」をクリック(④の部分)しチェックボックスをチェックする。
そして「Xserverアカウントの登録へ進む」をクリックする。
※今回は「X10」プランを選択しています。
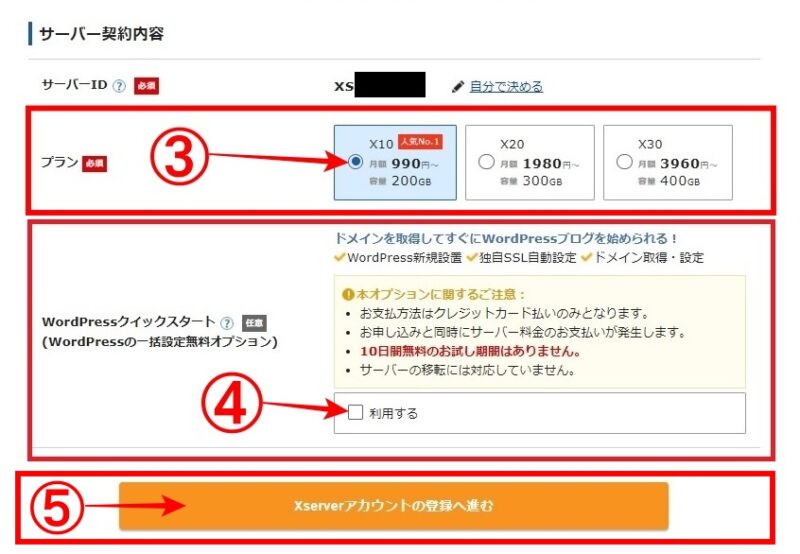

お申込み前のご確認画面が出た場合は「確認しました」をクリックしてください。
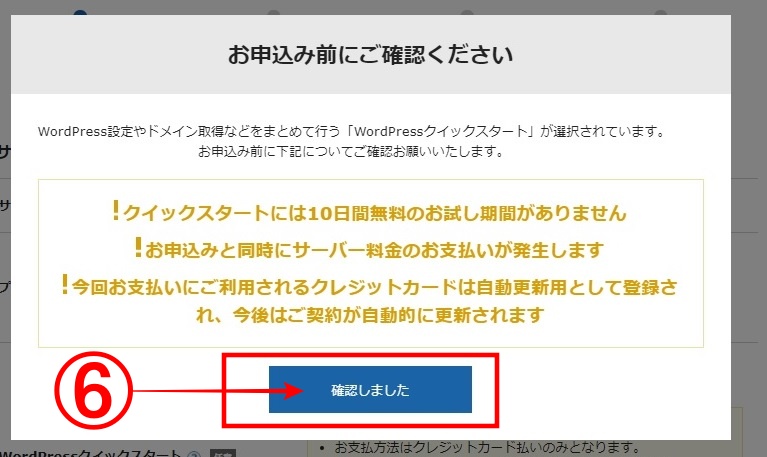

この画面は何の確認なの?

WordPressクイックスタートを選択すると、「10日間無料のお試し期間が無い」「サーバ料金がかかりますよ」「今後自動更新されるよ」って書いています。
自動更新については後で不要であれば、更新解除できますので、ご心配なく。
10日間無料のお試しを使用したい方は「確認しました」押した後、チェック外してね

次は必須項目を登録します。(⑦~⑨のところ)を記入し、「Xserverアカウントの登録へ進む」をクリックします。(⑩のところ)
取得ドメイン名(⑧のところ)は後で変更できないため、よく考えたうえで入力してください。
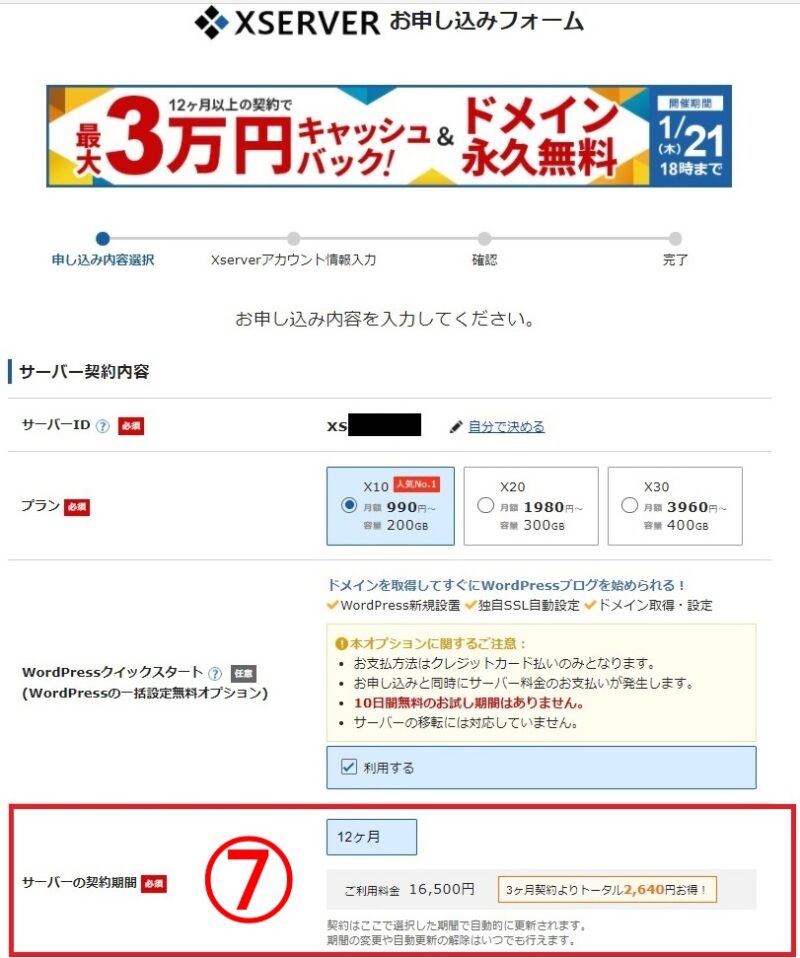
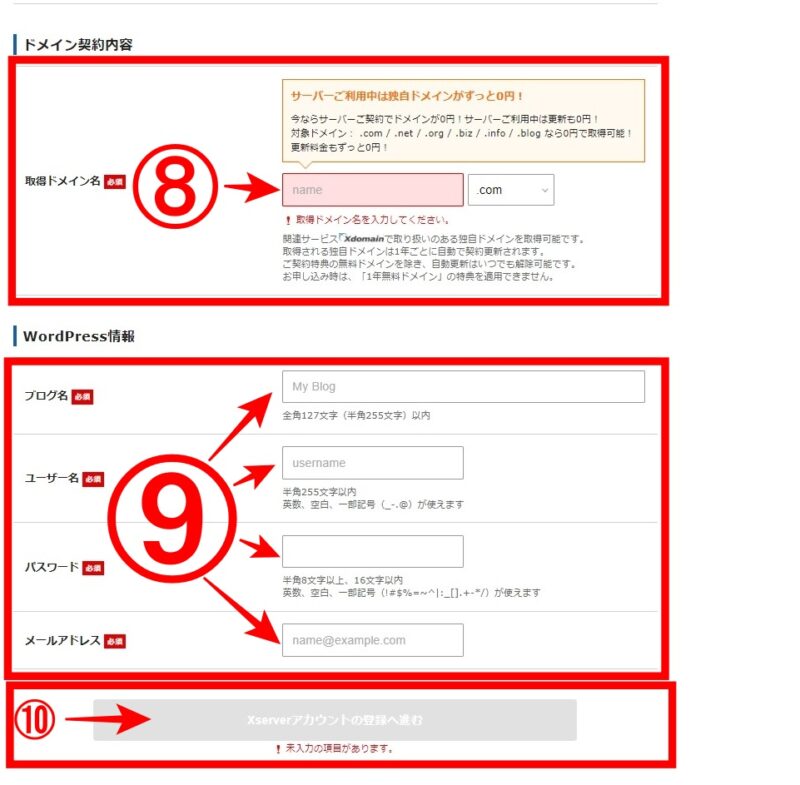

次は自分の情報を記載(⑪~⑫のところ)、「「利用規約」「個人情報に関する公表事項にどうする」」にチェック(⑬のところ)し、「次へ進む」(⑭のところ)をクリックします。
※任意のところは必要であれば記載、チェックをしましょう。
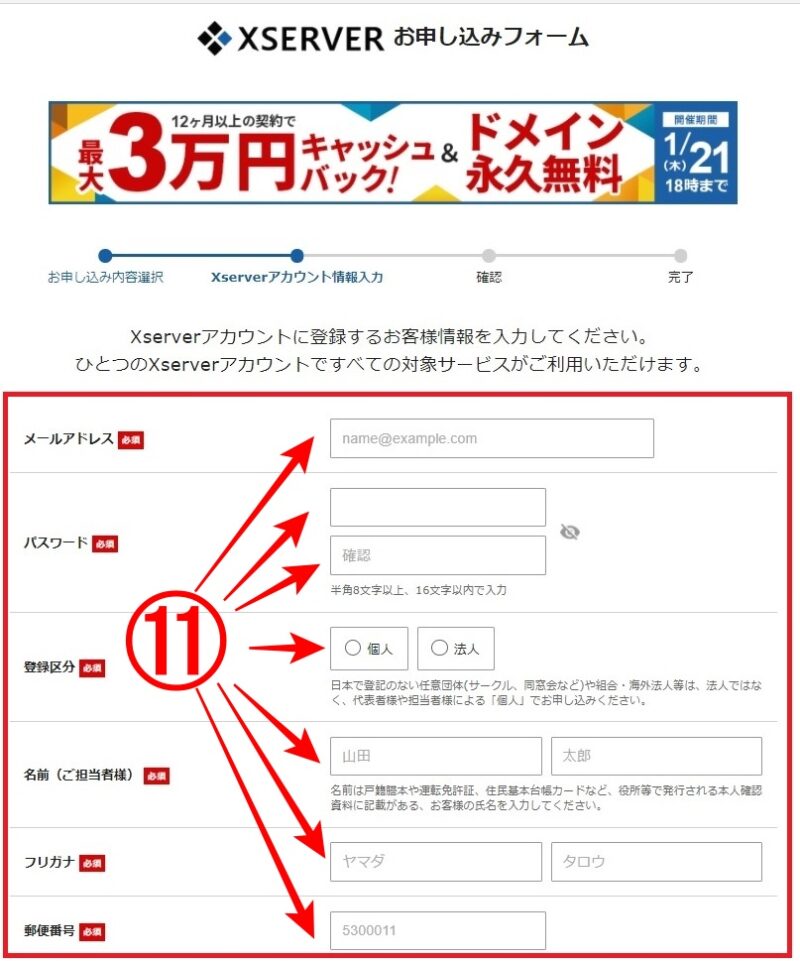
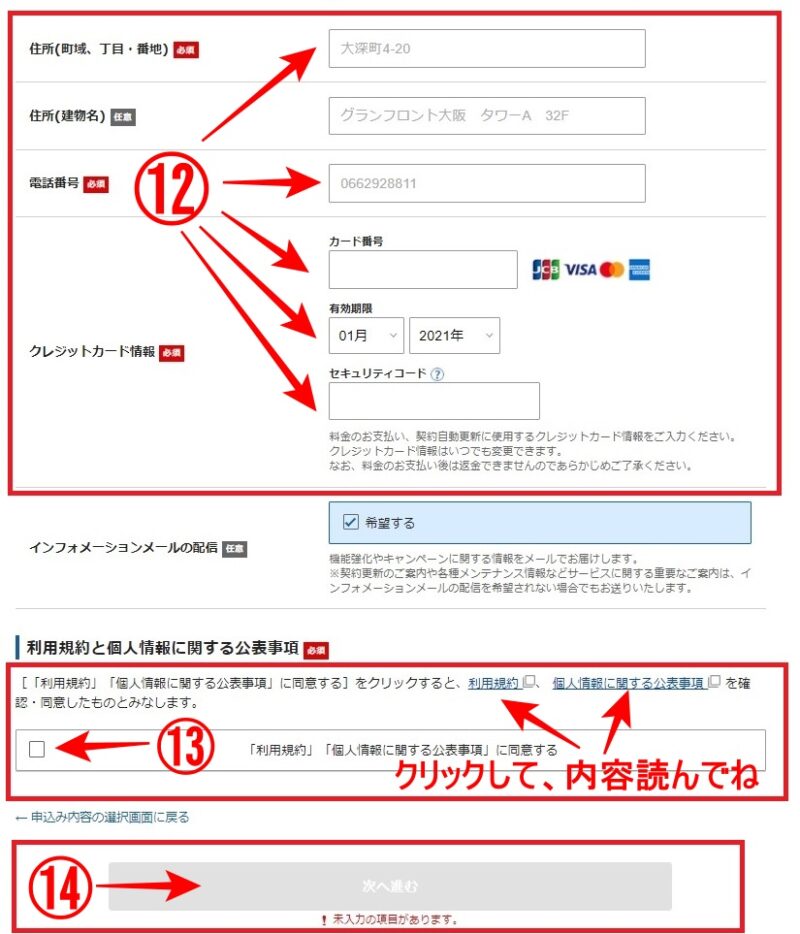


最後に申込内容を確認し、「この内容を申込する」をクリックし、申し込み完了画面(⑯の画面)が出たら、完了です。
皆様、おつかれさまでした。